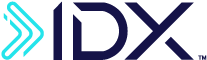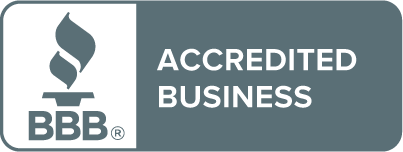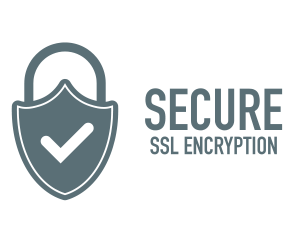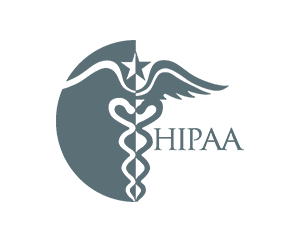How To Protect Your Passwords and Simplify Your Life with IDX’s Password Manager
Summary: In this guide we’ll walk you through the basics of password protection with IDX Password Manager. It’s a powerful tool that securely stores and protects your passwords from hacking-related breaches. You’ll learn how to set up and use Password Manager on any device, create new passwords and import existing ones, run a dark web scan to see if any passwords have been compromised, safely share passwords with family members, and more.
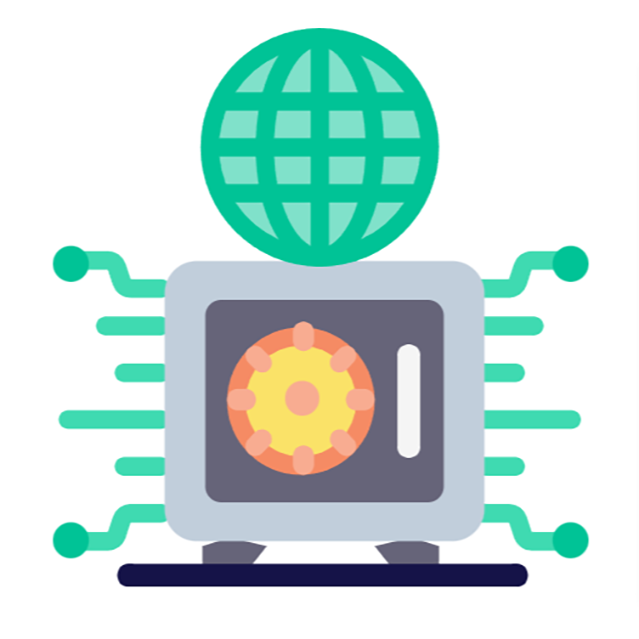
As an IDX member, you already understand the importance of protecting your privacy and identity online. You also know that one of the best ways to prevent cybercriminals from accessing your online accounts, stealing funds, or impersonating you and scamming people in your circle, is to create strong passwords that are difficult for others to guess or hack into.
The challenge with keeping unique, secure passwords is that most of us have so many online accounts requiring passwords. (In fact, one study found that the average person has 100 passwords to remember.)
IDX Password Manager: Advanced Security for Your Online Accounts
Fortunately, there’s IDX Password Manager, part of IDX Privacy membership. Password Manager stores all of your passwords virtually using military-grade, AES 256-bit encryption that would take billions of years’ worth of computing power to break.
No more remembering dozens or hundreds of different passwords. Password Manager can create randomly generated, hard-to-hack passwords for each of your online accounts. To access any of these accounts, all you have to do is log into Password Manager using a single strong password. From there, you can access whichever of your accounts you choose.
Because IDX Password Manager is cloud-based, it automatically synchronizes your passwords across devices, allowing you to access your passwords from any device. If you change a password on one device, the change automatically carries over to all devices.
Here are step-by-step instructions on how to get the most out of Password Manager and protect your online accounts from hacking-related breaches.
# Set Up and Start Using Password Manager
IDX Password Manager can be used on any of your laptops, desktop computers, mobile phones, and tablet devices. For details on how to use it as a mobile app or web browser extension, see “How to Download the Password Manager Extension or App” later in this article.
To access Password Manager from your IDX Privacy account dashboard: Click the tool icon in the left column to go to your Services page. Click the Password Manager tab, then click OPEN PASSWORD MANAGER. You will be asked to create a security question and answer. When finished, click CREATE ACCOUNT. You will be taken to the Password Manager dashboard.
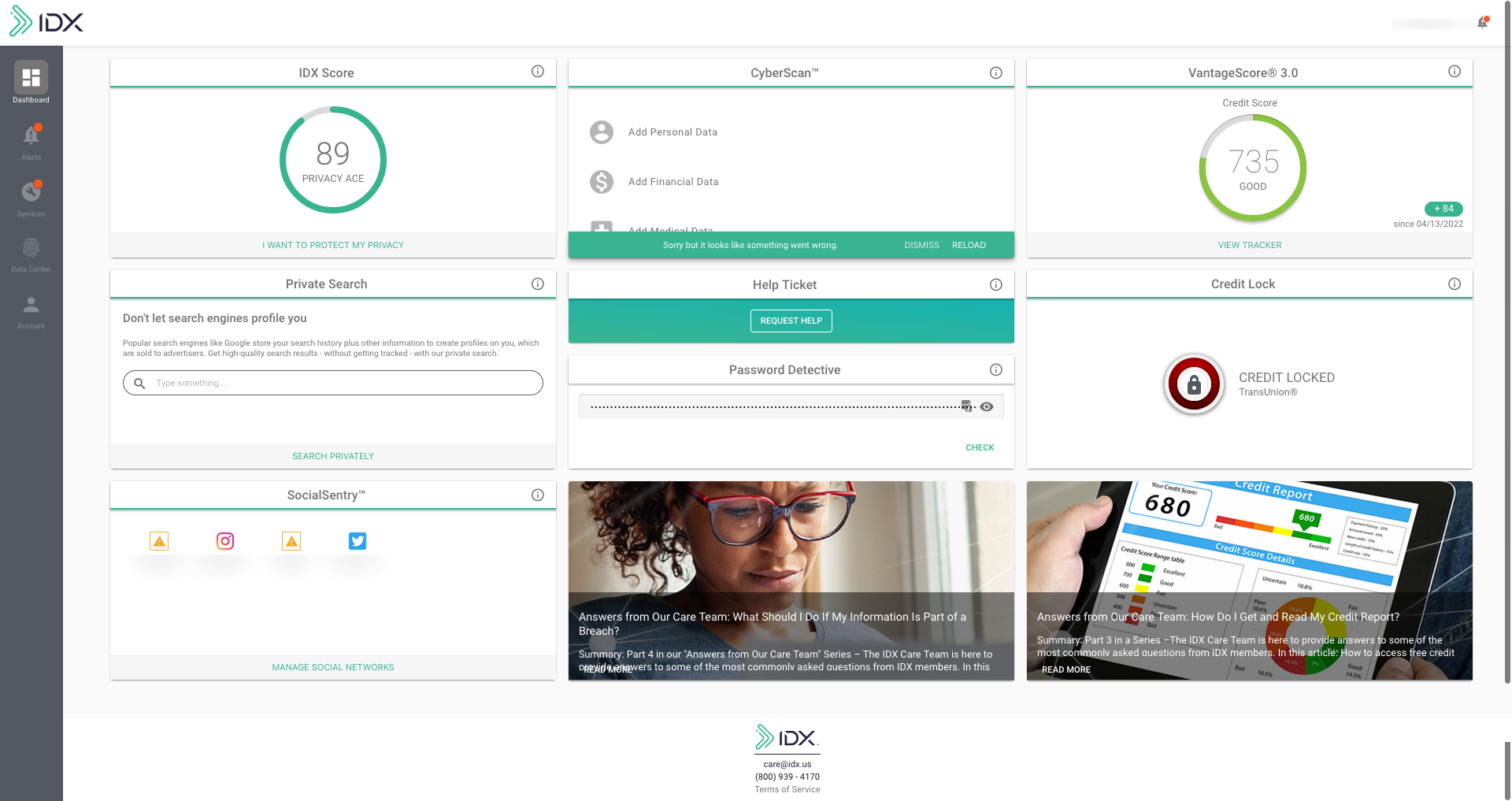
# Add, Edit, or Delete Passwords
To add a password from the Password Manager dashboard:
Click the + button in the green circle at the bottom left corner of your dashboard or the Add Password button if it is showing. On the Password Item Details panel, enter your new password and user information, then click Create. Your new password will appear in the passwords list.
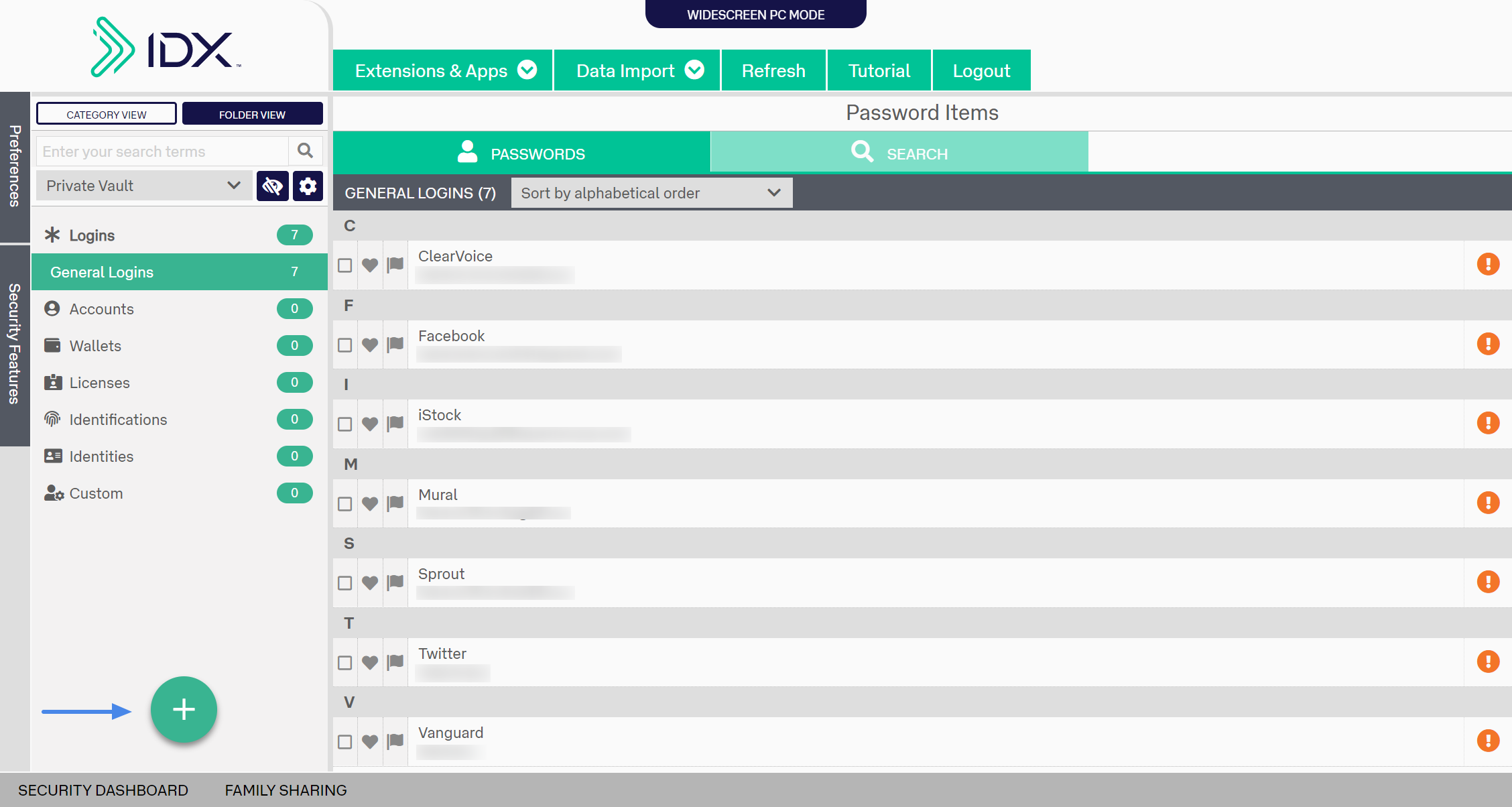
We recommend that you use the Password Generator to create a strong, secure password that is least 12 characters long, including a mix of lowercase and uppercase letters, numerals, and symbols. To use the Password Generator, click on the asterisk (*) symbol next to the Password field, then click on the New Password button below the field.
To edit a password: Select the password from your password list, then click the EDIT tab at the top of the Password Item Details panel. When you’re finished editing, click the UPDATE button at the bottom. When the orange confirmation banner appears at the top of the browser window, click UPDATE again to confirm.
To delete a password: Select the password from your password list, then click the DELETE button at the bottom of the VIEW or EDIT tab on the Password Item Details panel. When the orange confirmation banner appears at the top of the browser window, click DELETE again to confirm. When you return to the dashboard, you’ll see that the password has been deleted.
# How to Run a Password Scan
For every new password that you add, we recommend that you let IDX Password Manager check to see whether the password has already been exposed in a data breach, so you can change it if needed. Click on Security Dashboard in the lower left corner of your dashboard; here you’ll see a list of all of the passwords you’ve added. Click “Scan” on the right side under the section labeled CHECKED. You can also click EXPOSURE SCAN in the lower left corner to scan all passwords simultaneously. For each password checked, you’ll see either a teal checkmark to the right of it, indicating that it is still secure, or a red X, indicating that it has been exposed and should be changed.
# How to Import Existing Passwords
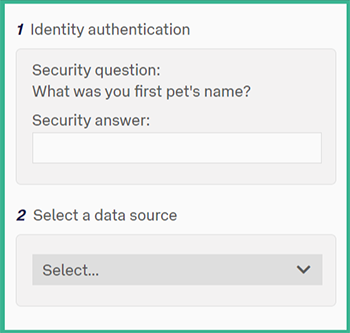
Let’s say you’ve been using a different password manager tool (either through your web browser or a non-IDX product) and you have a number of passwords stored there. If you’d prefer to hold onto them, it’s easy to import these existing passwords to IDX Password Manager. Here’s how to do it.
From your Password Manager dashboard, look for Data Import in the top menu. Answer your security question if requested. Then select the data source you’ll be pulling from. Use one of the following instructions to create a .csv data file, based on your data source:
- Chrome – Enter Settings; select Autofill; select Passwords; select the 3 small vertical dots beside Saved Passwords; then choose Export.
- Firefox – Click the Menu button to open the Menu panel; click Passwords; click Firefox Menu (3 dots); then click Export Logins.
- Edge – Click the 3 dots in the top right corner; click Settings; enter the Profile section; click the Passwords option; from the Saved Passwords section, click the 3 dot Menu icon and choose the Export Passwords option.
- Safari – Choose Safari > Preferences; click the Passwords icon; enter your password; Click export passwords.
- 1Password – Open and unlock 1Password; select items you wish to export; right-click the items and choose Export; choose .csv format.
- LastPass – Go to lastpass.com and sign in; click Advanced Options in the left-hand menu; click Export and enter your master password if asked.
- Nordpass – Open Nordpass; go to Settings and scroll down to the Import and Export section; enter master password if asked; you can then export all passwords to .csv.
Once your .csv file has been downloaded, click the folder icon and select the file from your computer. (Note that the imported file cannot exceed 10MB in size, among other limits.) Click IMPORT. Now your passwords have been imported to IDX Password Manager. Once you’ve successfully imported the .csv file, be sure to permanently delete it from your computer.
On the next screen, click EXPOSURE SCAN to check whether any of your existing passwords have been exposed in data breaches. As each password is checked, you'll see either a teal checkmark to the right of it, indicating that it is still secure, or a red X, indicating that it has been exposed and should be changed. When the scan is complete, click the IMPORT button at the bottom of the screen. Your passwords will appear in the Passport Items list. You can then use Password Manager to navigate to individual websites and change any insecure passwords as needed.
# How to Create and Use Categories
One of the benefits of IDX Password Manager is that it safely stores more than just your passwords—it can also safely store different types of sensitive personal identification information, so you can easily access everything in one place.
To help you organize all of your passwords and identification data, Password Manager offers categories for online accounts, banks, credit cards, passports, Social Security information, tax information, and much more. If you want to create your own custom categories, you can do so easily.
On your dashboard, look to the left column. There you’ll see a list of seven categories: Logins, Accounts, Wallets, Licenses, Identifications, Identities, Custom. Note that several categories have sub-categories, to help you organize further. For example, click the Wallets category and you’ll see sub-categories for Bank Details, Credit Cards, and Calling Cards.
To add a password to a category: When you click any category or sub-category, a + symbol in a green circle will appear at the bottom of the column. Click the + symbol and begin entering your new password information or personal data. When finished, your information will be stored in that category.
Alternately, look for the four tiles in the main window of your dashboard (Add Login, Add Credit Card, Add ID, Add License). These represent four of the most commonly used categories. Click any of them to quickly begin adding passwords or personal data to that category.
# How to Create and Use Folders
As long as you and your family members have an IDX Privacy account, you can use IDX Password Manager to share any or all of your passwords among those you trust most. You can also revoke sharing privileges when a family member no longer needs access. Best of all, your family members don’t even have to remember a single password to get access. The first step is to create a shared Family Vault—a secure place for sharing password information.
To create a Family Vault: Click on FAMILY SHARING at the bottom left of the IDX Password Manager dashboard. In the Family Sharing tile, click on Manage Vaults. When the Vaults list appears, enter a name for your new shared vault and then click the CREATE VAULT button. When the banner appears at the top of the screen, click to confirm. Once the vault is created, you’ll see it in the Vaults list.
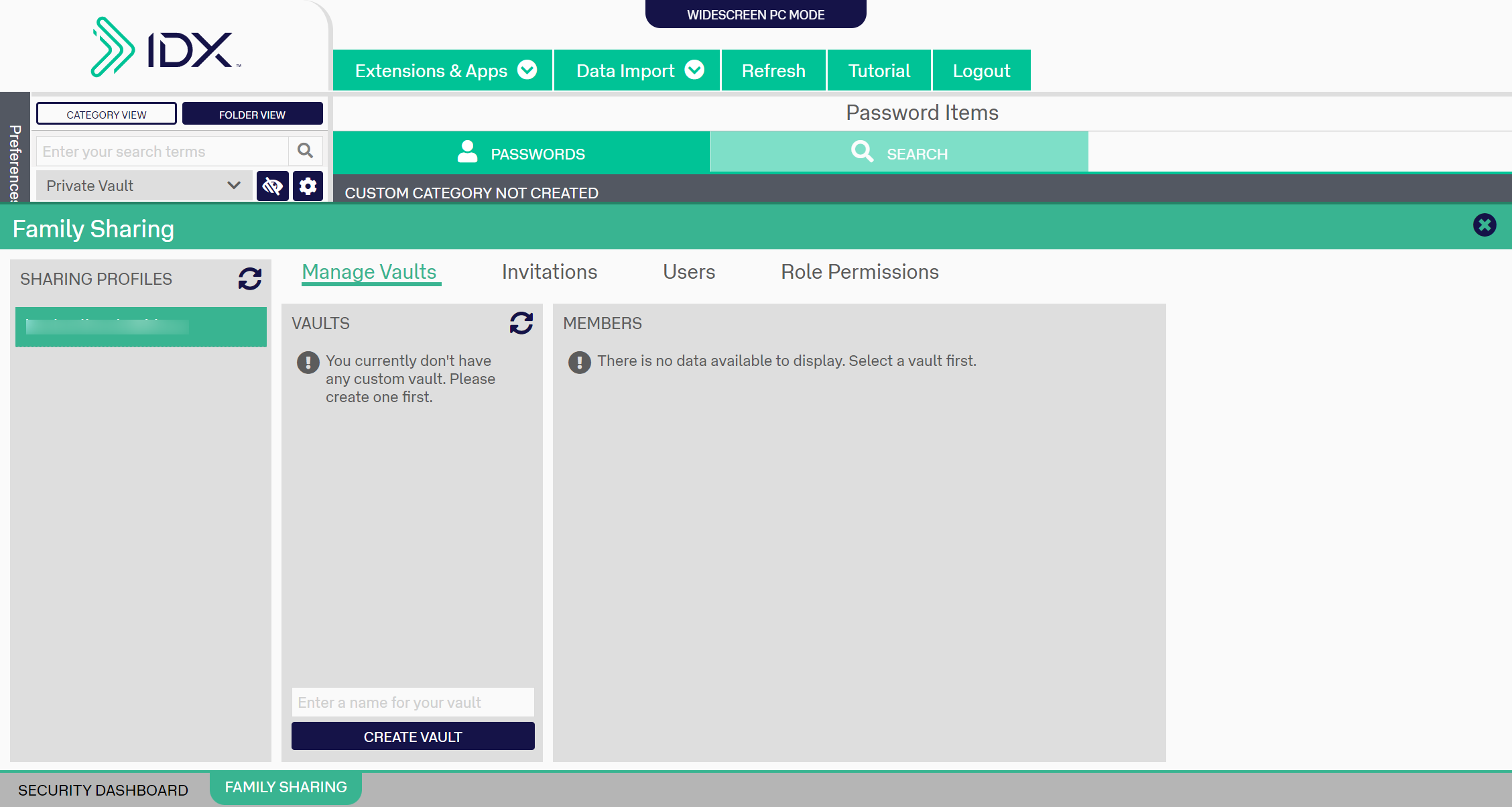
# How to Safely Share Passwords with Family Members
As long as you and your family members have an IDX Privacy account, you can use IDX Password Manager to share any or all of your passwords among those you trust most. You can also revoke sharing privileges when a family member no longer needs access. Best of all, your family members don’t even have to remember a single password to get access. The first step is to create a shared Family Vault—a secure place for sharing password information.
To create a Family Vault: Click on FAMILY SHARING at the bottom left of the IDX Password Manager dashboard. In the Family Sharing tile, click on Manage Vaults. When the Vaults list appears, enter a name for your new shared vault and then click the CREATE VAULT button. When the banner appears at the top of the screen, click to confirm. Once the vault is created, you’ll see it in the Vaults list.
To add passwords to a Family Vault: Select the vault in the folder view at the left of your dashboard, then create a new password. (See “How to Add, Edit, or Delete Passwords[RA1] ” above.)
To move an existing password to a Family Vault: Select the password from your list. The password information will open in the VIEW tab. Click the MOVE button at the bottom. In the pop-up window, select your Family Vault from the drop-down list and click CONFIRM. You’ll see that the password has disappeared from your private vault and has moved into the Family Vault.
You can move multiple passwords by clicking the checkbox next to each password you would like to share. Once you have selected multiple passwords, click the Move to Vault button at the top and select which vault you would like to move them to.
To invite a family member to share your Family Vault: Click INVITATION at the top of the Family Sharing section of your dashboard. Enter your name and the person’s email address, then click the SEND INVITES button. After you send the invitation, you’ll see the person’s email address in the INVITED USERS list. The person you invited will receive an invitation email. Once they click the JOIN YOUR FAMILY button, they’ll be taken to their IDX Privacy login screen.
Meanwhile, you’ll receive an email saying that your invitation has been accepted. On your dashboard, you’ll see the person's email address in the PENDING CONFIRMATIONS column. Hover over their name until you see a blue checkmark icon to the right of their address, then click on it to finish setting them up as a shared user of the Family Vault. They’ll receive a second email, and once they log in again, they’ll be able to see the shared vault.
To customize a family member's permissions for the Family Vault: Click on the Users selection at the top of the Family Sharing window to view an ACTIVE USERS list. Click on a family member's name to view their current permissions. By clicking Role Permissions, you can customize their permissions for this vault.
To remove access to a Family Vault: Click on USERS at the top of the Family Sharing window and look for the name of the person whose access is being revoked. Click the minus (-) icon to the right of their name. When the confirmation banner appears at the top of the screen, click CONFIRM. After you confirm, that person’s name will no longer appear in the user list.
# How to Download the Password Manager Extension or App
Password Manager can be installed as an extension on your web browser. It is currently compatible with Firefox (version 41 and later on Windows, macOS, and Linux); Safari (version 6.1 and later); Chrome (version 42 and later on Windows; version 43 and later on MacOS); Opera (version 29 to its latest public version on Windows; version 30 to its latest public version on macOS); Internet Explorer 10 and 11; and Microsoft Edge (version 20 and later).
Password Manager is also available as a mobile app, currently compatible with iOS (iOS 9 or later), Android (Android 5.0 or later), and Windows Phone (Windows 10 v1511 or later).
To download the Password Manager browser extension or mobile app: From your Password Manager dashboard, look for Extensions & Apps in the top menu. Click the down arrow and you’ll see a list of browsers as well as the Apple App Store and Google Play. Make your selection and follow installation instructions from there.
# How to Log Into Your Online Accounts Through Password Manager
When you’re logged into IDX Password Manager and you’ve added passwords, you can now access your online accounts without having to remember or manually type in another password. Here’s how to do it.
To log into a website through IDX Password Manager: From your password list, select the website you want to log into. In the Password Item Details panel, click the arrow icon to the right of the website address. This will open a new browser tab for that website. On the website, click the log-in button. Password Manager will automatically fill in the log-in information for you. (This may take a few seconds.) You’ll see a teal arrow icon on the right side of each field that Password Manager has filled in. Once the information has filled in, click the log-in or sign-in button.
To log into a website using the IDX Password Manager Mobile App: Open the app. From your password list, select the website you want to log into. In the Password Item Details panel, copy your username and password and paste them into the appropriate fields on the website log-in page.
Great news: You’re now being protected by IDX Password Manager. You can enjoy more peace of mind, knowing that your passwords are secure and easily accessible from any device.